代表技術通信~Unreal Engineで点群表示③ まずはUE4のチュートリアル
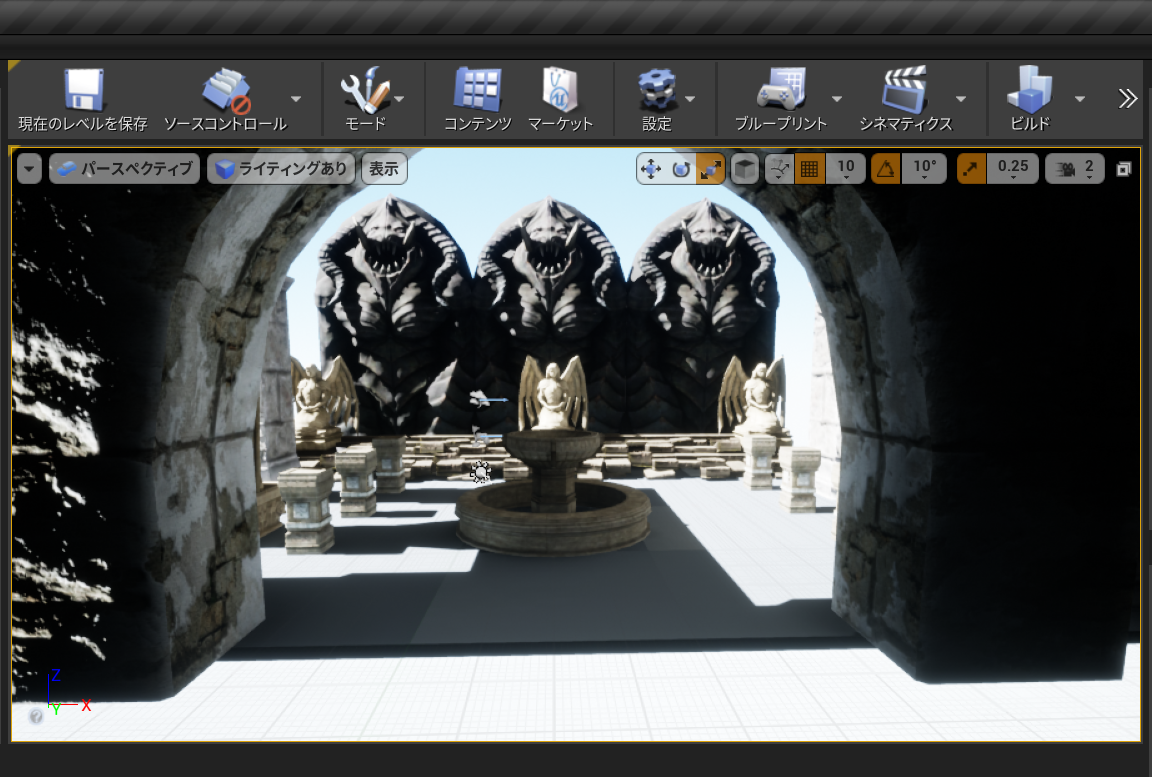
こんばんは。代表の草場です。
点群をUE4で表示させる前に、ある程度UE4のことを理解する必要がある、ということで、Unreal Engine 最初の 1 時間をやってます。まとめていると1時間どころじゃなかった。。まだ途中です。
目次
Epic Games Launcher にようこそ
こちらではEpic Games Launcherの説明がされます。
初めてのプロジェクトを作成する
さて、Epic Games Launcherから、Unreal Engineを起動します。自分が使っているのは、Epic Engine 4.25.3です。起動すると以下の画面。
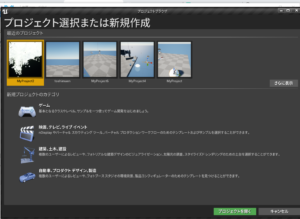
とりあえず、ゲームを選択すると以下のページが出ます。

サードパーソンを選択して、次へ。ブループリントを選択します。保存するフォルダを選んで、作成完了です。

画面下の場所に、Contentsディレクトリが存在します。ファイルを適当に選んで右クリックすると様々オプション出てきます。

「エクスプローラーで表示する」をクリックしてみると、そのコンテンツのフォルダが立ち上がります。コンテンツフォルダが大事な部分です。ここにあるコンテンツをドラッグ&ドロップで画面に移動させて表示できます。

Alt押しながらマウス動かすと、見え方を自由に変えられます。左クリックでマウス進めると前後が動き、右クリックだと回転です。ショートカットキーは、Unityと同じctrl + W, S, D, E。
カメラスピードもビューポート(コンテンツをドラッグ&ドロップした画面)の右上で変えれます。ビューポート内のコンテンツは、選択してTransform Toolsで簡単に編集可能です。ショートカットキーを使っても可能です。以下です。
ビューポート内のコンテンツを選んでWを選択すると、軸に沿って動かせるようになります。Eを選択すると回転が、Rを選択するとはスケールが変更できます。
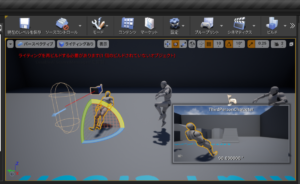
その他、便利なショートカットキーは以下です。
Gを押すと、「Toggle the game key」
ctrl + number(例えば1とか)でビューポートをブックマークできます。例えば、以下のシーンでctrl + 1を押すと以下をブックマークできます。
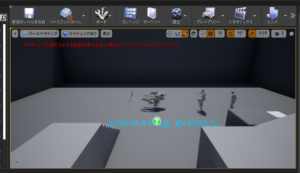
例えば、ビューポートを動かして、
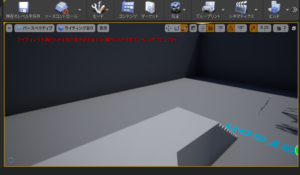
1押すと、元通り。
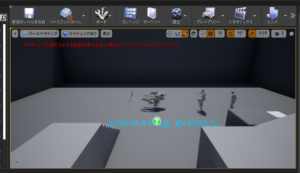
F11を押すと、イマーシブモードの切り替えができます。全画面表示的なやつです。
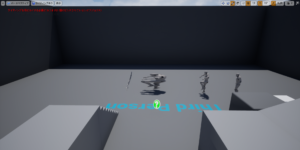
任意のオブジェクトを選んでF押すと、ズームでフォーカスされます。

もちろん、画面右にあるアウトライナからもコンテンツは選択できます。検索も可能。アウトライナ画面下に、詳細タブがあります(ない場合は、Windows > 詳細で詳細1をクリックすると出ます)
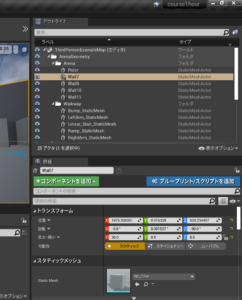
あとはツールバーもうまく活用すること。
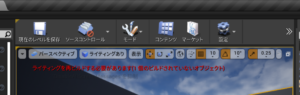
スキルが上がると、このツールバーのブループリント、シネマティクスが重要になってくるらしいです。
コンテンツを扱う
さて、コンテンツを扱っていきます。Unityでいうアセットですね。コンテンツをどこから追加していくか?大きくは以下の4つです。
Starter Content(スターターコンテンツ)を追加
マーケットプレースを利用してダウンロードして追加
あるいあプロジェクトからコンテンツを丸ごと移行することも可能
アセットをインポートすることも可能
ではまずはStarter Contentの取り込みから。オプションから。コンテンツブラウザの新規追加から、「機能まはたコンテンツパックを追加」をクリック。
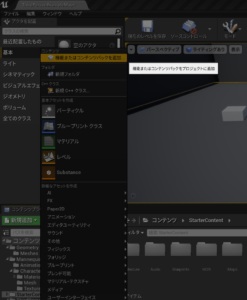
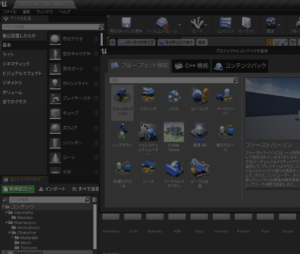
「コンテンツパックタブ」をクリック。「Starter Content」を選んで、「+プロジェクトに追加」を押します。追加されました。
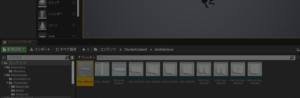
より細かい環境をしたい場合は、Launcherからです。LauncherのMarketplaceタブを選びます。
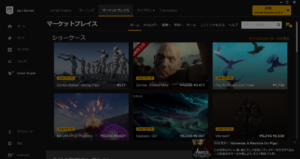
有料無料コンテンツ多数あります。無料をクリックして、Epic Games コンテンツを選びます。
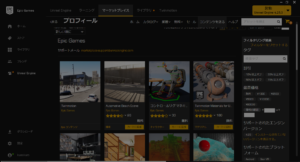
Infinity Blade: Grass Landsというアセットパックがあるので、カートに追加。ショッピングカートに行き、チェックアウト。無料なのでクレジットカード登録も必要なし。ライブラリに追加されました。

再度、Infinity Blade: Grass Lands選択して、「プロジェクトに追加する」をクリック。今のプロジェクトを選んで追加します。
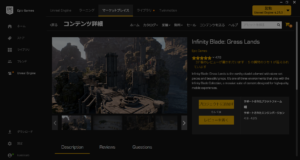
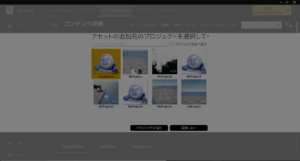
追加されました。
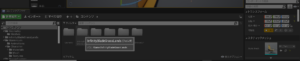
では、別のプロジェクトからコンテンツを追加するには?エディタを使えばいいとのこと。ハードドライブから手動でやってはだめです、と動画で言ってました。再度Epic Launcherへ行きます。ラーニングタブに移り、「建築インテリアレンダリング」を選択し、「プロジェクトを作成」をクリックします。てか「建築インテリアレンダリング」、2.7GBらしい。。。ダウンロード出来たら、そのフォルダに行き、ArchVizInterior.uprojectで右クリックでLaunch Gameします。PCの性能が悪い場合は、2つプロジェクトを開くと危険なので、もともとのものは閉じておくようにとのこと。重すぎて?開かなかった。。。
さて、この建築インテリアレンダリングのコンテンツブラウザのアセットを移行するには、Unreal Engineで開いた建築インテリアレンダリングのコンテンツフォルダにあるArchVisフォルダ>Meshフォルダ>SM_Couchを選択して右クリック、Asset Actionsを選び、Migrate(移行)を選ぶ、OKをクリック。するとどこのプロジェクトに移行させる?が出てくるので、移行したいプロジェクトのコンテンツディレクトリを選択して、OK。SM_Couchには複数ファイルが入っています。ちなみに建築インテリアレンダリングのコンテンツをすべて移行も可能です。コンテンツフォルダのArcVisフォルダを右クリック、あとは先ほどと同じ。
最後に、Import機能を利用して直接プロジェクトに追加する方法。ここでは扱わないみたい。Preparing Design 云々。
初めてのレベルを作成する
まずは新規のブランクレベルを作成します。コンテンツブラウザに行き、新たなフォルダを作成。右クリックから行けます。「Levels」と命名。レベル、は作りたいシーンを入れるための容器です。あらゆるアセットがレベルの中に入っている。
そのLevelsフォルダ内で右クリック、レベルを選びます。名前をmy_first_levelにします。
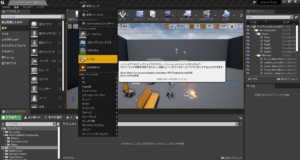
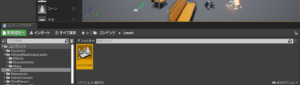
ダブルクリックします。今作業しているフォルダを保存するか聞かれるので、保存で先に進む。黒い画面が出てきました。
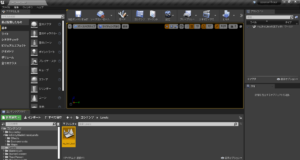
コンテンツブラウザから、移行したSM云々を選択。フロアタイルをビューポートにドラッグ&ドロップします。
「建築インテリアレンダリング」がうまくダウンロードできなかったので、StarterContentのArchitecture内のフロアで代用しました。
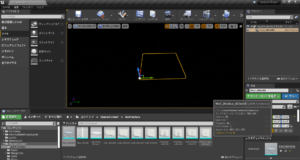
何も見えません。光がないからです。これを解消するために、光源を追加します。これは、モードパネル(画面の左上あたり)にあるディレクショナルライトを、ドラッグ&ドロップ。見えました。

では、このフロアを詳細タブを使って調整します。位置を(0, 0, 0)に、ディレクショナルライトは(0, 0, 100)に設定します。
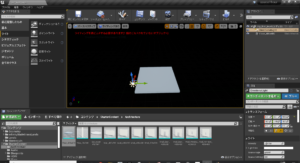
ビューポートにある、「位置グリッドスナップ値を設定」で値を100にします。これは、タイルをコピーしやすくするためです。
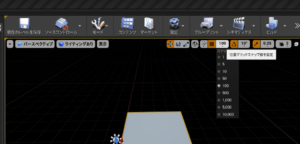
フロアを選んでAlt押しながら動かすと、コピーされます。便利。5列並べます。
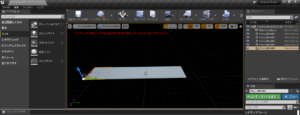
さらにタイルを大きくしたいので、アウトライナタブでフロアを5つ選び、Alt押しながらビューポート内で移動させるとコピーできます。これで、5×5のフロア完成。
ここで早速プレイを実施。メニューバーにある、プレイを選択します。すると、人が落ちてきますが、位置があっていないのでそのまま落下してしまいます。初めてのバグです。


Mode パネルで、スタートプレーヤー検索。出てくるので、ドラッグ&ドロップします。
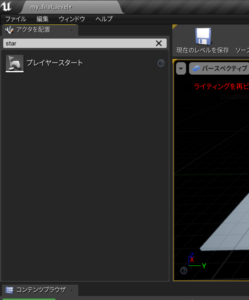
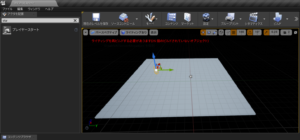
その位置は詳細パネルで(0, 0, 200)に。再びプレイすると、うまく落ちてきました。

次に、背景を変えます。atomosphere fogを選びます。Mode ビューの検索窓でatomosphere fogと検索。日本語では大気フォグです。これをドラッグ&ドロップして、詳細タブで位置を(0, 0, 300)に。出ました。地平線とかすみが追加。

さて、遠くのものをより柔らかく見せるために、ディレクショナルライトにフォグを加えます。フォグの中には太陽光が入っているので、太陽の光がより自然に反映されます。ディレクショナルライトをビューポートで選択し、詳細タブでfogを検索。Atomosphere/Fog Sunlightが出てくるのでチェックを入れると、フォグの色がスカイライトの色にあった色に変わります。ディレクショナルライトの方向を変えると、太陽の方向がそれに追随して変えることができます。
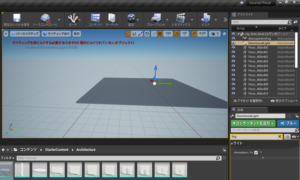
さらに、より自然な表現にするために、ライティングに特有の反射キャプチャを加えます。Modeパネルから、スフィア反射キャプチャを検索し、ビューポートにドラッグ&ドロップ。位置は0、0、500にします。これでシーンがキャプチャ可能になったので、反映させるために、ビルドボタンの横をクリック、リフレクションキャプチャをビルドをクリック!これが完了すると、よりリアルな反射プロファイルがビルドされます。
同じ要領で、いろいろなコンテンツを加えてやってみました。
コンテンツの検索をします。コンテンツフォルダの上のフィルタをクリック、スタティックメッシュにチェックボックス入れると、プロジェクト内でのスタティックメッシュがたくさん出てきます。
うーん、表現力。
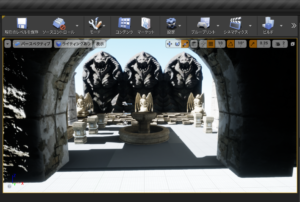

EVENTS


