Nreal用のARアプリ開発環境を整える | Nreal
シンラボ
2022/04/26

今回はNreal社のARグラスで使うアプリ(Nreal用アプリ)を開発するために必要な準備について紹介します。
開発環境準備の全体の流れは次の通りです。
開発環境準備の全体の流れは次の通りです。
1. Unityを用意する
NRSDKとは、UnityでNrealアプリを開発するキットです。NRSDKの詳細は2で述べることにし、ここではUnityの準備について説明します。
はじめにUnityを用意します。Unityを立ち上げるところまでがこのステップの目標です。
Unityの準備にあたり、次のA、B、Cで自身の環境に近い物を選んで進めてください。
なお、公式によるとUnity 2018.2.x以上のバージョンに対応しているようですが、開発中に動作が不安定の場合、最新版のUnityを用意してください。
はじめにUnityを用意します。Unityを立ち上げるところまでがこのステップの目標です。
Unityの準備にあたり、次のA、B、Cで自身の環境に近い物を選んで進めてください。
- すでにUnity 2018.2.x以上がインストールされている
- Unity HubやUnity 2018.2.x未満がインストールされている
- 上記以外や何もインストールしていない
A. すでにUnity 2018.2.x以上がインストールされている
ただし動作が不安定の場合がありますので、必要に応じて最新版のUnityをインストールしてください。(最新版Unityのインストールの仕方は「C. 上記以外や何もインストールしていない」に記載してあります。)
B. Unity HubやUnity 2018.2.x未満がインストールされている
C. 上記以外や何もインストールしていない
ここでの手順は、
- c1) Unity Hubをダウンロード、インストールする
- c2) 最新版Unityをダウンロード、インストールする
c1) Unity Hubをダウンロード、インストールする
はじめに、下記URLから「Unity Hub」をダウンロード、インストールしてください。LTS リリース版のバージョンは何でも良いです。ここでは2021.3.0f1を例に説明します。
https://unity3d.com/jp/unity/qa/lts-releases -Unity QA – LTS Releases – Unity
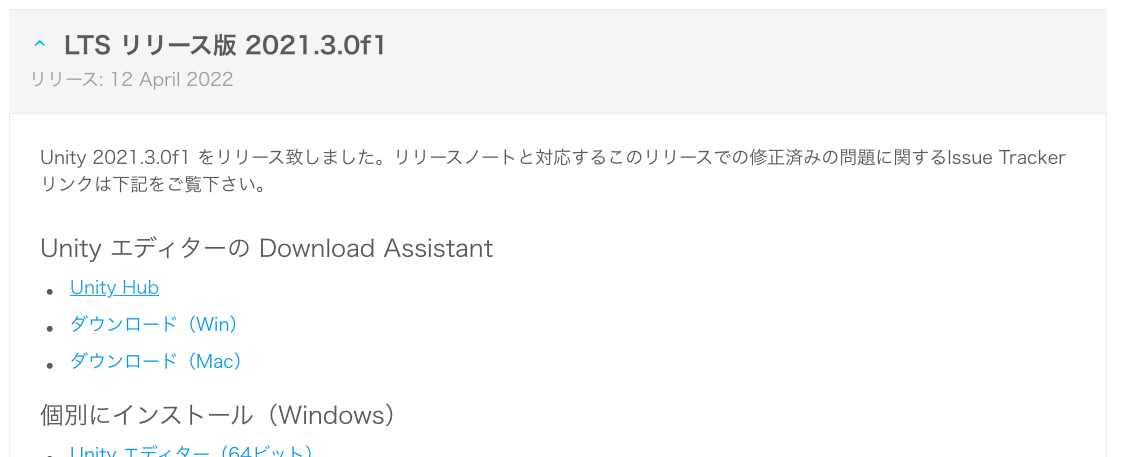
Unity Hubとは
- Unityは頻繁にアップデートされ、様々なバージョンがあります。例えば、Unity 2020やUnity 2021、Unity 2021の中でもさらに49個もの種類(2022年4月時点)があり、今使っているバージョンやアップデート情報を管理しておくのが大変です。そのため、現時点でインストールしているUnityがどのようなものか一箇所で管理するものがUnity Hubです。
- また、Unityでアプリ開発するとき、開発するアプリごとにフォルダを作るイメージです。何の開発フォルダを持っているかを、リストで確認することもUnity Hubで行うことができます。
c2) 最新版Unityをダウンロード、インストールする
Unity Hubが無事にダウンロード、インストールできたら、Unity Hubを立ち上げてください。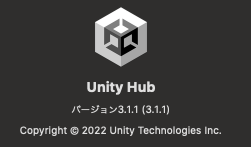
続いて、最新版のUnityをインストールします。
左端のメニューから「インストール」を選択、右上の「エディターをインストール」をクリックしてください。
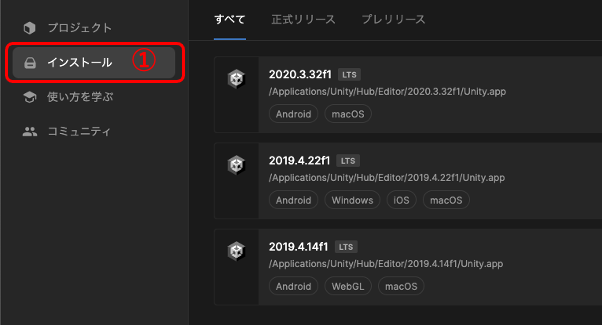

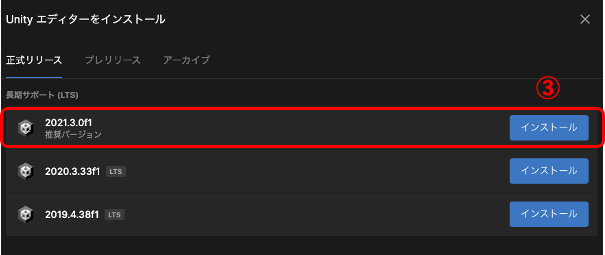
「モジュールを追加する」画面が出てきます。
ここでは、Visual Studio、Android Build Support、Documentation、日本語パックを追加します。(これは後からでも追加できますが、選択して追加しておいてください。)
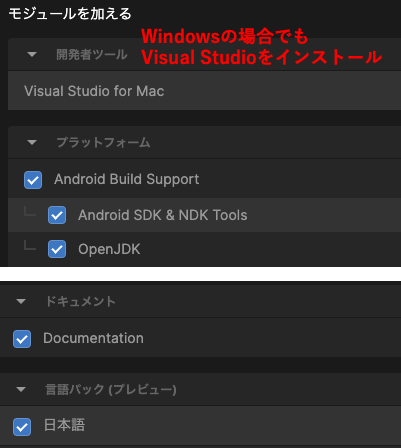
左端のメニューから「インストール」を選択した画面の一覧に、インストールしたバージョンの名前が現れていればこのステップは終了です。
2. 専用の開発キットを用意する
このステップの流れは、
- 2.1. NRSDKをダウンロードして用意する
- 2.2. ARアプリ開発フォルダを作る(プロジェクトを作成する)
- 2.3. NRSDKをUnityで使えるようにする(パッケージをインポートする)
- 2.4. エラーを修正する
2.1. NRSDKをダウンロードして用意する
NRSDKは、Nreal社公式サイト内からダウンロードできます。最新版のNRSDKをダウンロードしてください。(保存先は自由です。)
https://developer.nreal.ai/download
Nreal Ltd.
download | Nreal
NRSDK for Unityをダウンロードできます
※ダウンロードするために、アカウント登録し、ログインする必要があります。
※たまにログインをしてもエラーになることがあります。このとき、パスワードをリセットすると解決する場合があるようです。
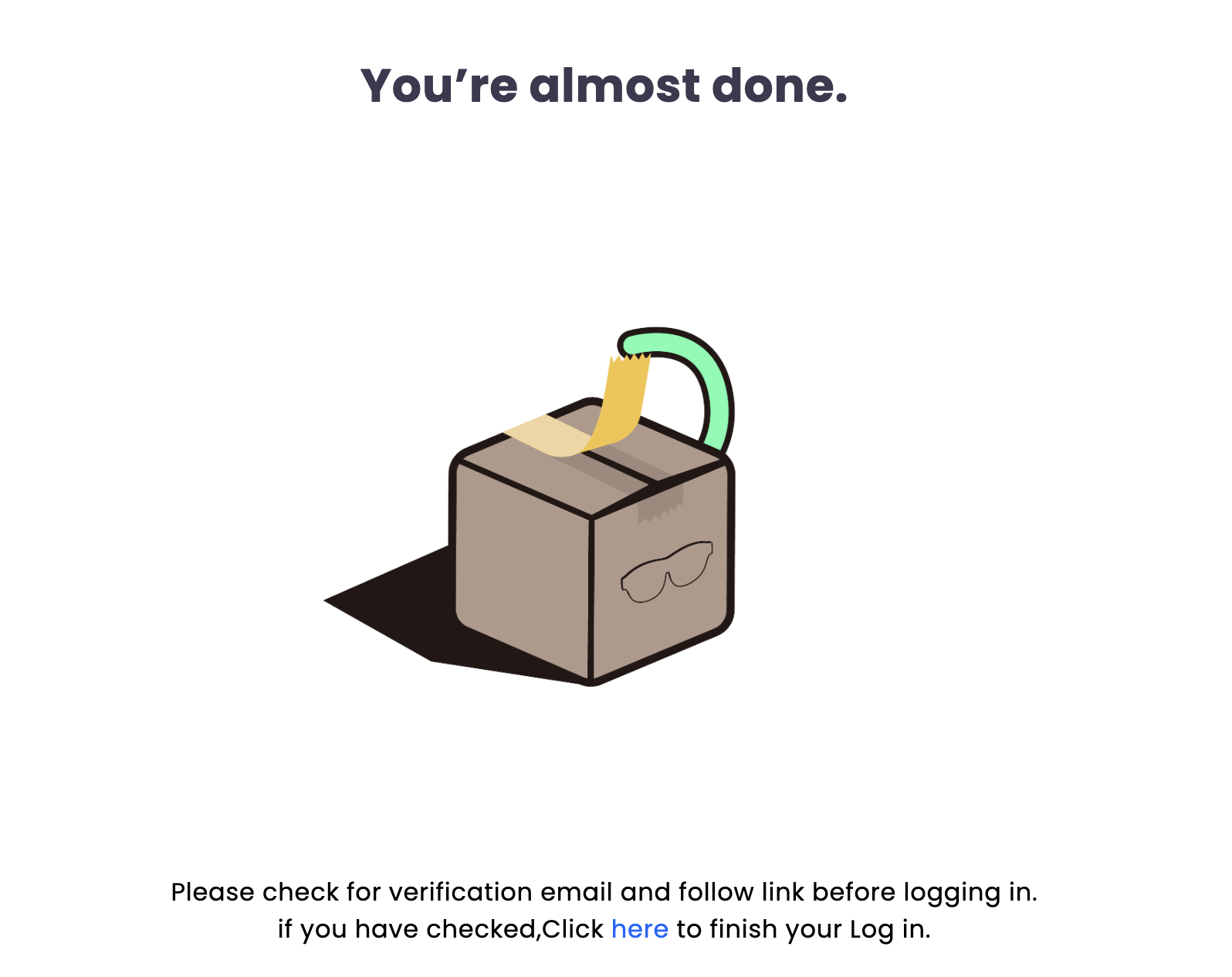
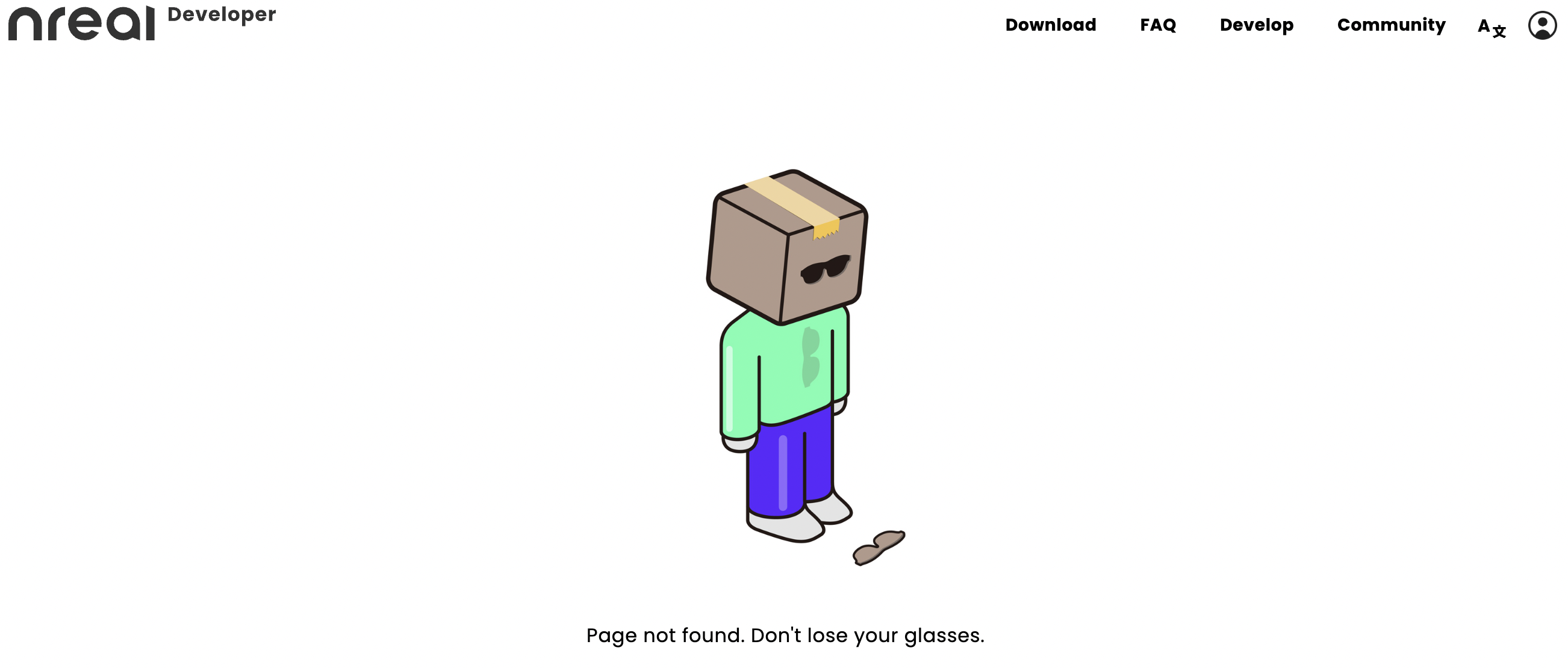
※たまにログインをしてもエラーになることがあります。このとき、パスワードをリセットすると解決する場合があるようです。
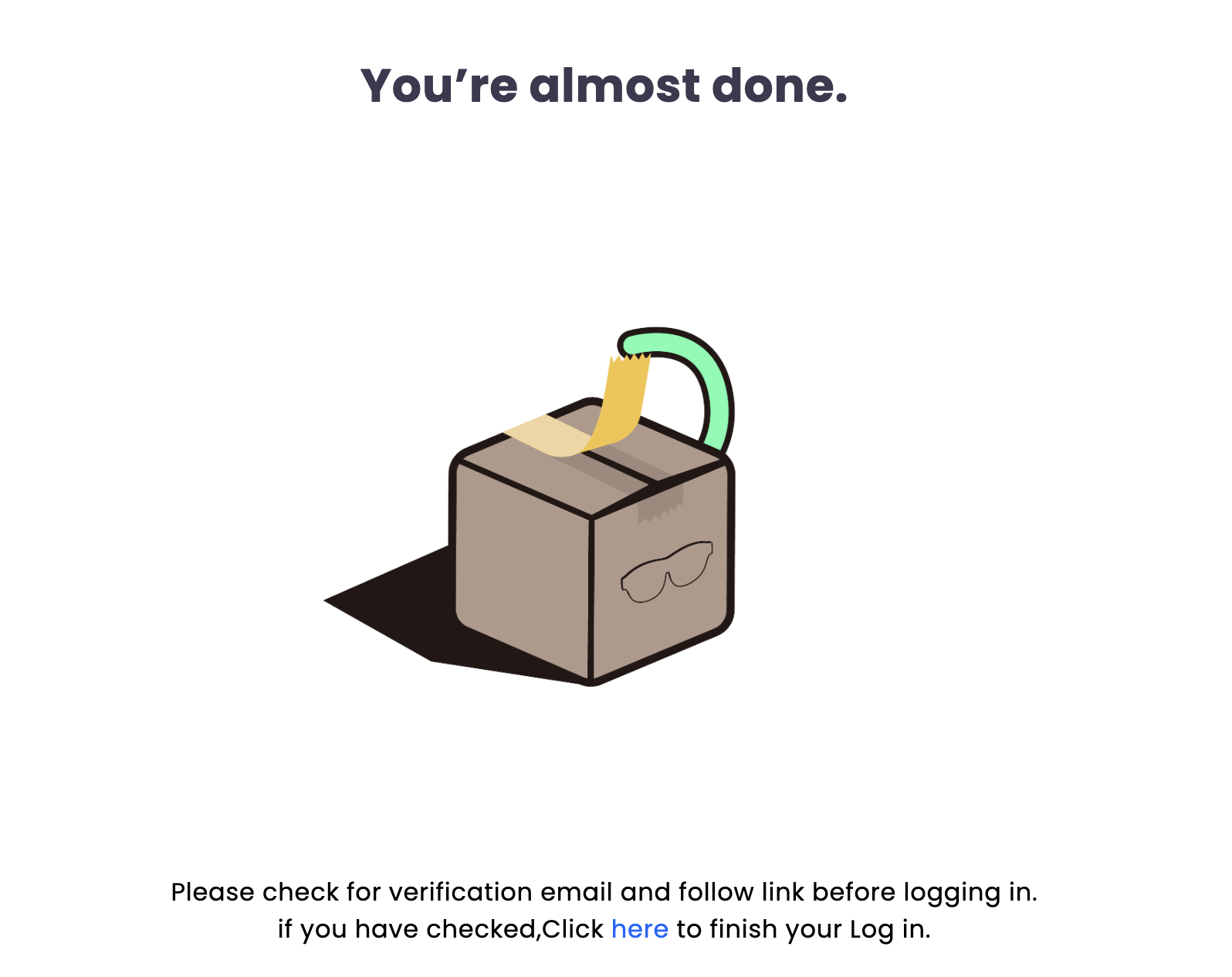
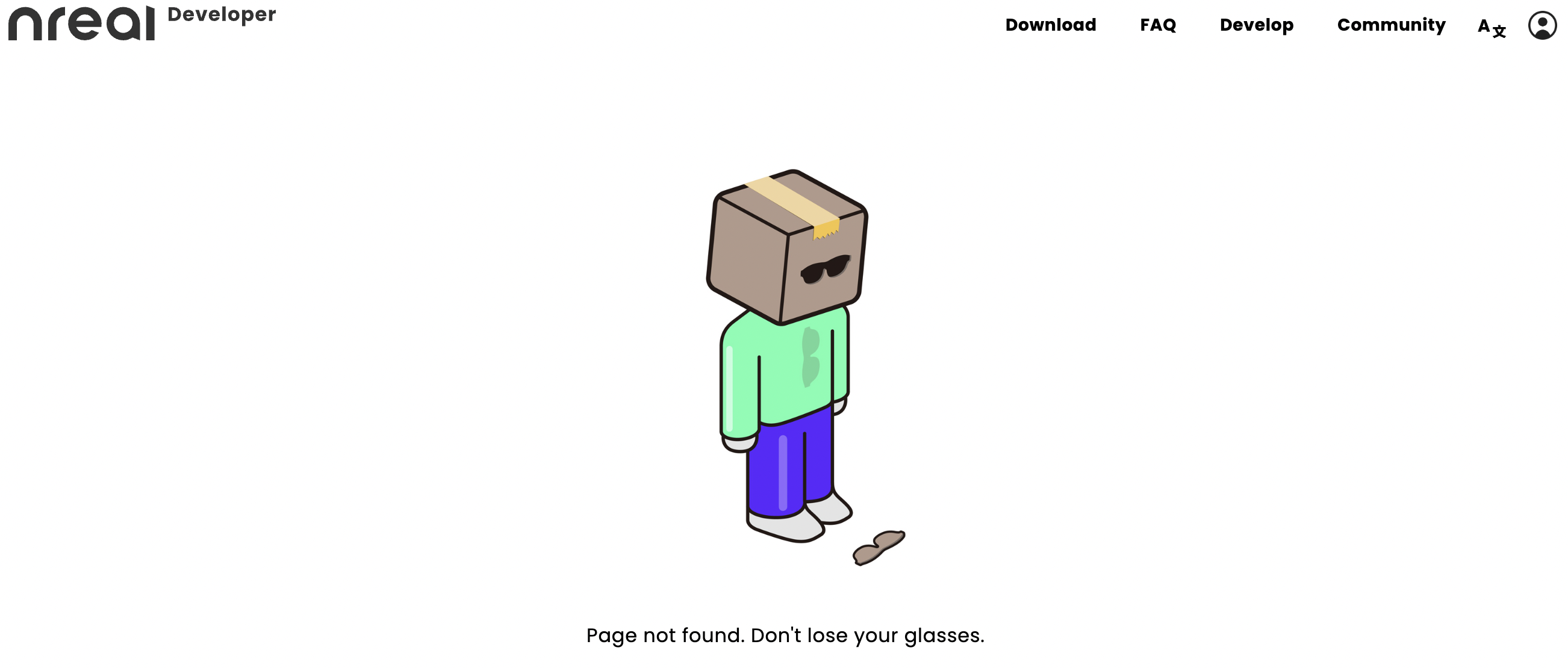
2.2. ARアプリ開発フォルダを作る(プロジェクトを作成する)
この開発フォルダを作ることをUnityでは「プロジェクトを作成する」と呼びます。
Unity Hubを立ち上げ → 左端メニュー「プロジェクト」 → 右上「新しいプロジェクト」を選択します。
プロジェクトの設定をする画面が現れます。
次の通りに設定します。
- ①中央のリスト「3D」
-
②右端プロジェクト名「自由(ここでは My AR Project)」、
保管場所「自由(デフォルトのままでOK)」 - ③「プロジェクトを作成」を選択します。
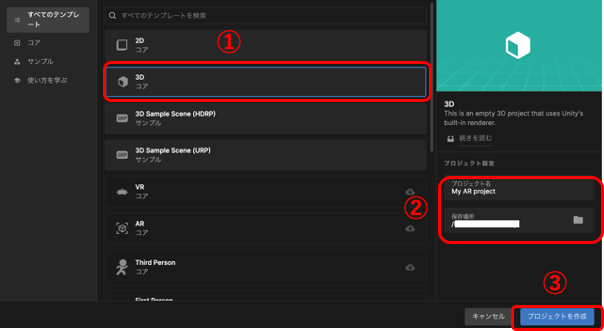
2.3. NRSDKをUnityで使えるようにする(パッケージをインポートする)
画面上部の「メニュー」から「アセット」→「パッケージをインポート」→「カスタムパッケージ」を選択します。
その後、2.1.で用意したNRSDK(NRSDKForUnityAndroid_1.x.x.unitypackage)を選択します。
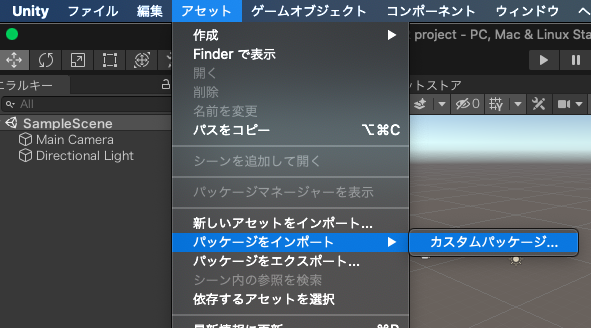
すべてのデータを使用するため、ウィンドウ下部にある「すべて」を選択したあとに「インポート」してください。
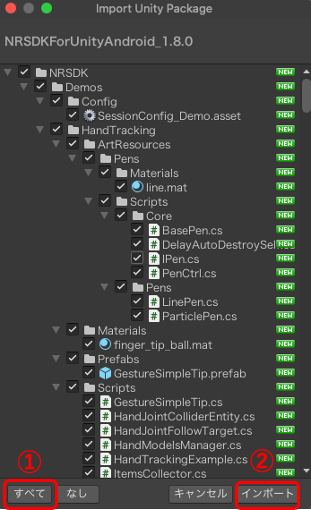
インポートが終わると、「プロジェクト」ウィンドウ内の「Assets」フォルダ内に「NRSDK」というフォルダが追加されます。
NRSDKのフォルダにNrealのARアプリ開発に必要な大事な素材(アセット)が入っています。
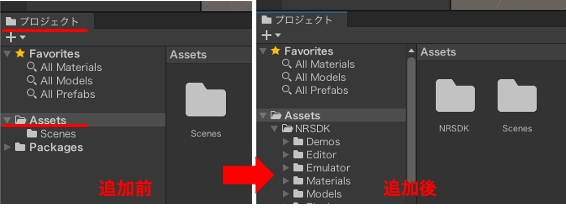
2.4. エラーを修正する
NrealのARアプリを開発するというのは、もう少し具体的に説明すると、
Unityというゲーム開発ソフトウェア内で、NRSDKという素材を使い、Android向けのアプリ開発するという意味です。
そのため、Android向けアプリ開発ができる環境の準備が必要です。その準備は以下の手順で行います。
画面上部のメニューの「NRSDK」から「Project Tips」を選択します。
新しいウィンドウが表示されます。「Fix」ボタンを押し、すべてのエラーを修正してください。
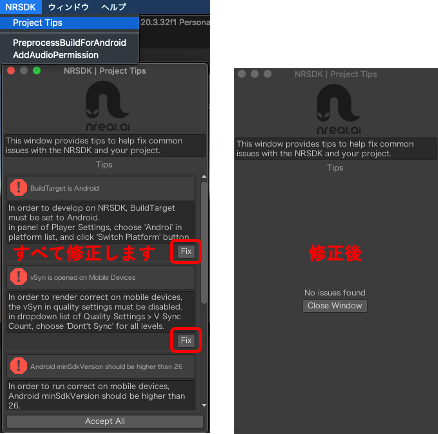
※最新版のNRSDKではない場合、この修正の案内をする画面が出ない場合があります。
※この設定は、画面上部のメニューの「ファイル」→「ビルド設定(Build Setting)」の設定をいじっていることになります。詳細は
https://developer.nreal.ai/develop/unity/android-quickstartの「Configure Build Settings」の節で説明されています。


https://developer.nreal.ai/develop/unity/android-quickstart
※この設定は、画面上部のメニューの「ファイル」→「ビルド設定(Build Setting)」の設定をいじっていることになります。詳細は
https://developer.nreal.ai/develop/unity/android-quickstartの「Configure Build Settings」の節で説明されています。
Nreal Ltd.
Develop
The first ready-to-wear mixed reality glasses that is both lightweight and comfortable.
すべての修正が終わったら環境設定完了しています。
プレイボタン(▶︎)を押して、エラーなく動作できることを確認してください。
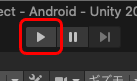
最終的に、Unityでプレイボタンを押してエラーなく動作確認できれば、全ての環境設定の準備は終了となります。
この記事を書いた人
シンラボ
エディター
EVENTS
07/28(月)20:00~ 【初心者向け】GAS基礎講座 Googleドライブの操作
2025/07/28 (月) 20:00 ~ 21:00
無料
オンライン
07/07(月)20:00~ 【初心者向け】GASでGoogleフォーム回答を自動集計するアプリを作ってみよう
2025/07/07 (月) 20:00 ~ 21:00
無料
オンライン
07/08(火)20:00~ あなたの思考を変える、 世界シミュレーションゲーム:Sustainable World BOARDGAME
2025/07/08 (火) 20:00 ~ 21:00
無料
オンライン
06/24(火)20:00~ あなたの思考を変える、 世界シミュレーションゲーム:Sustainable World BOARDGAME
2025/06/24 (火) 20:00 ~ 21:00
無料
オンライン
06/10(火)20:00~ あなたの思考を変える、 世界シミュレーションゲーム:Sustainable World BOARDGAME
2025/06/10 (火) 20:00 ~ 21:00
無料
オンライン



