代表技術通信~Unityに舞い戻りでVR⑫
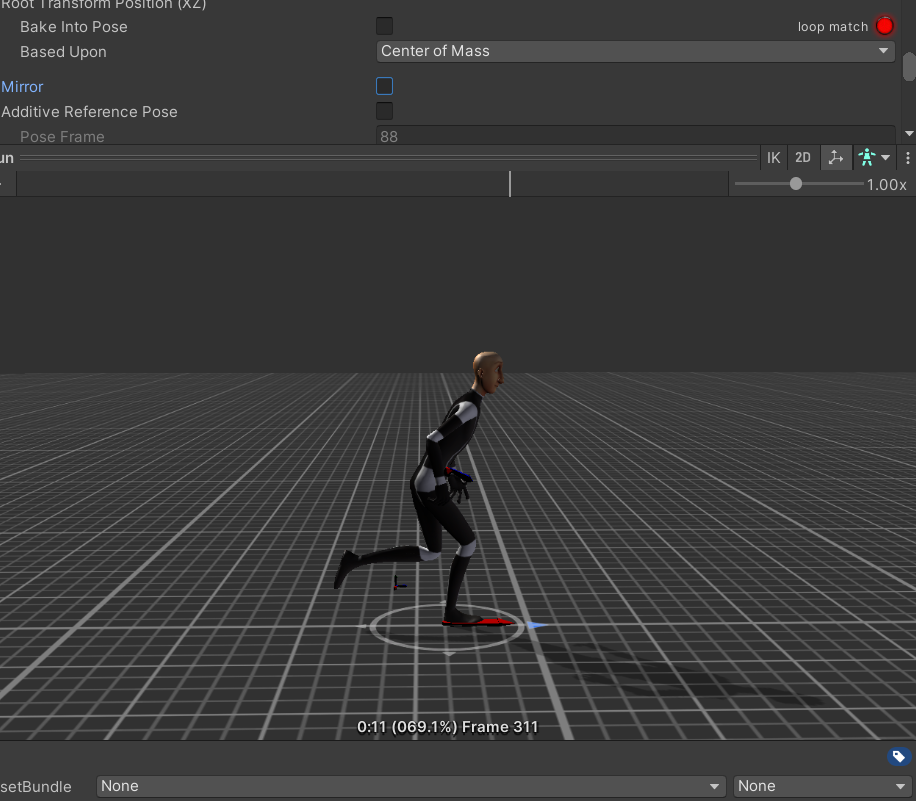
こんばんは。代表の草場です。
Unity LearnのIntroduction to 3D Animation Systemsの勉強です。Working with Assets です。
目次
2.6 Finishing an Animation Clip: additional settings
1.概要
インポートしたアニメーションクリップのルートモーションを設定するでは、ヒューマノイドランのアニメーションクリップに適用される様々な設定について説明しました。今回は、ヒューマノイドとジェネリックリグの両方をアニメーションさせるのに便利な追加設定を確認します。
2.始める前に
3Dアニメーションシステム入門Unityプロジェクトをダウンロードしておいてください。プロジェクトをダウンロードしたら、Unityエディタでプロジェクトを開き、プロジェクト」ウィンドウの「アセット」 > 「2.6 インポートしたアニメーションクリップを仕上げる」を選択。
3.ミラーの設定をする
最初にミラーの設定をおさらいします。この設定は、ヒューマノイド・アニメーション専用です。
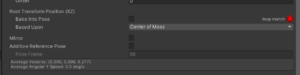
Mirror設定を有効にすると、YZ平面上のアニメーションをキャラクターの真ん中を下に反転させます。これはポーズとルートモーションの両方を反転させるので、例えば左旋回を右旋回にする場合などに使用できます。また、ミラー設定は、最初にポーズを決めたい足を固定したままではまともなポーズが取れないが、もう片方の足では取れるという場合にも便利です。これを行うには。
1. インスペクタで、サイクルオフセットを反対のポーズで設定します。
2. ミラー設定を有効にします。
おわかりいただけただろうか。反転。
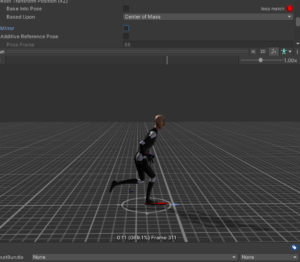
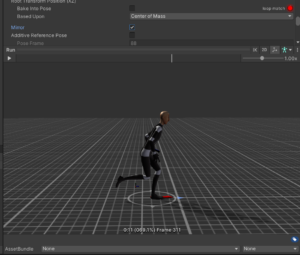
4.Additive Reference Pose の設定を有効にする
フォールドアウトの前の最後のアニメーション設定では、UnityがAdditive Reference Poseを使用するかどうかを制御します。

通常のアニメーションでは、アニメーションカーブの値が各バインディングのデフォルト値を上書きします。加法アニメーションを使用すると、既存のアニメーションの上に構築したり、変更を加えたりすることができます。
例えば、キャラクターが様々な方向に傾いているアニメーションがあるかもしれません。このようなアニメーションを通常のアニメーションに追加して、旋回を強調することができます。
加法アニメーションは既存のアニメーションに追加されるので、参照ポーズからのデルタとして保存されます。デルタとは、小さな違いや変化のことです。傾いた例の場合、リファレンスポーズは真っ直ぐな胴体になります。アニメーションデータは、真っ直ぐな胴体と現在のフレームの傾きの差になります。
アニメーションをアディティブアニメーションとして扱うためのプロセスは以下の通りです。
1. インスペクタで、Additive Reference Poseを有効にします。
2. 基準ポーズとして使用するフレーム番号を選択します。
5.Adding カーブ
アニメーションクリップをインポートすると、そのカーブはロックされ、読み取り専用として表示されます。しかし、インポートプロセスの一部として、より多くのカーブを追加して編集することができます。これらのカーブは、アニメーションの過程で変化するデータを保存するために使用することができ、アニメーションクリップの作成や編集時に使用した標準のアニメーションカーブと混同しないようにしてください。
カーブの作成と編集は、アニメーションインポーターの下部にある「カーブ」の下で行うことができます。

曲線を作るには
1. 曲線のフォールドアウトの下にある追加(+)ボタンを選択します。
![]()
2. 曲線に名前を付け、その値が実行時に見つけられるようにします。
3. 関連するアニメーターコントローラに、カーブと同じ名前のパラメータがあることを確認します。これが正しく行われていれば、カーブを含むアニメーションクリップが再生されているときに、アニメーターコントローラのパラメータの値は自動的に新しいカーブの値に設定されます。
サイクルオフセットノート
この方法でアニメーションクリップに追加されるカーブは、サイクルオフセットを考慮に入れていないことに注意してください。その代わり、サイクルオフセットが適用される前に、アニメーションのオリジナルカットに合わせて再生されます。
つまり、カーブの値を設定するためにプレビューペインを使用したい場合(例えば、カーブが足から落ちるIKの重さを表すものである場合)は、次のようにしてください。
1. サイクルオフセットを一時的に0に戻します。
2. 曲線を作成します。
3. サイクルオフセットを希望の値にリセットします。
6.Editing カーブ
曲線エディタを使って、通常通りに曲線を編集することができます。曲線エディタを開くには、曲線の名前の右側にある曲線の画像をクリックします。
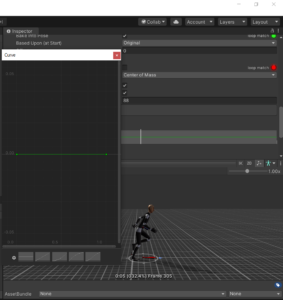
また、キーフレームボタンを使ってアニメーションに合わせて編集することもできます。これを行うには
1. プレビュータイムラインバー(プレビューペインの上部)をクリックして、アニメーションをスクラブします。
2. 新しいキーフレームボタンをクリックして、新しいキーフレームを作成します。
3. 値フィールドにキーフレームの値を設定します。左右の矢印を使って、キーフレーム間を移動することができます。
プレビューを使用したい場合は、サイクルオフセットを0に設定し、その後で希望の値に戻すことを忘れないでください。
7.追加輸入ガイダンス
アニメイベント
Unityはインポートしたアニメーションのアニメーションイベントをサポートしています。アニメーションイベントについては、「2.7 アニメーションイベントの作成」を参照してください。
変形とアバターのマスキング
モデルのアニメーションクリップをインポートする際に、モデルの階層内のトランスフォームの一部のみを使用することができます。この処理はアバターのマスキングと似ていますが、クリップごとに使用し、アセットを必要としません。アニメーションの一部だけを使用する必要がある場合は、これらの設定を使用してください。アバターマスキングについては、2.9 ヒューマノイドリグの設定で詳しく説明しています。
ルートモーションを上書きする
Motion タブでは、リグの一部として選択したルートモーションノードのオーバーライドを選択できます。ルートモーションのオーバーライドについては、「2.8 ジェネリックリグの設定」で詳しく説明します。
メッセージのインポート
インポートメッセージ フォールドアウトには、設定は一切含まれていません。代わりに、インポートプロセスによって変更された可能性のある情報が含まれています。アニメーションが作成されたデジタルコンテンツ制作(DCC)ソフトウェアで作成されたものとUnityで作成されたものが異なる場合は、インポートメッセージをチェックして、その理由を確認してください。
8.まとめ
ヒューマノイドリグとジェネリックリグの両方をアニメーションさせるのに便利な、さまざまな追加設定を確認しました。
ミラー設定の設定方法
加法リファレンスポーズの使い方と、アニメーションを加法ポーズとして設定する方法。
サイクルオフセットとキーフレームを使ったカーブの追加と編集方法
次は、アニメーションイベントの作成と設定を行います。
EVENTS


