機械学習奮闘記②Pythonでグラフを書いてみよう
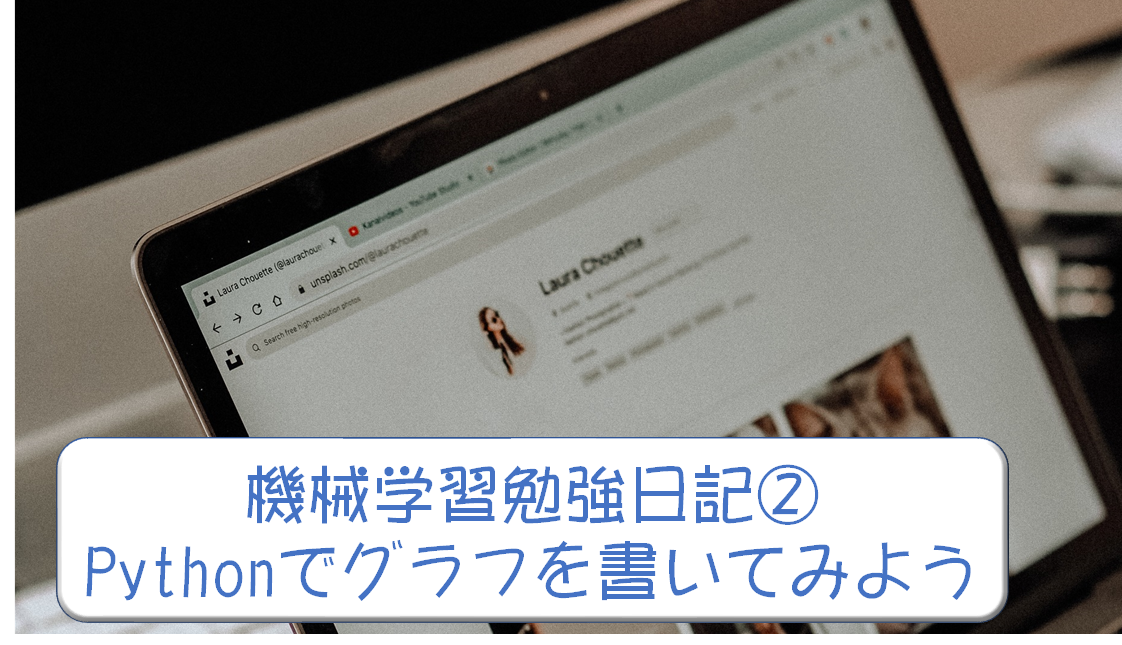
みなさん、こんにちは
シンラボ広報部の福田です。
非テック系の福田による機械学習勉強日記です。
全開はPythonのインストールをやりましたので、今回は早速色々と使い倒していきます。
可視化ツールの導入
まだまだ事前準備が続きますが、一つずつ進めていきます。
ここでは、可視化の方法を学んでいきます。
Pythonの可視化ツールは下記のように色々とあります。今回は「Matplotlib」で試していました。なぜ、これかって?それは、私が参考書として買った本に詳しい説明があったからです。その他のツールは後で使い方を勉強していきます。
・Matplotlib(サイトはこちら:https://matplotlib.org/)
・pandas(サイトはこちら:https://pandas.pydata.org/)
・seaborn(サイトはこちら:https://seaborn.pydata.org/)
・Bokeh(サイトはこちら:https://bokeh.org/)
エクセルや表計算、スクレイピングなどにも活用できそうなので、まずはこれをマスターしていきます。
Jupyter Notebookの導入
「Matplotlib」は、Pythonの描画ライブラリで、線グラフや棒グラフ、3Dグラフなどが作れます。各種数値解析で活用されているので、私のやりたいことには合っています。
2003年に初回版がリリースされ、現在もオープンソースでの開発が続いています。また、「Jupyter Notebook」に標準で装備されてるライブラリになりますので、インストールでは苦労しないという点がありがたいです。
ということで、順番が逆になっている気もしますが、「Jupyter Notebook」のインストールから行いました。ここで、「Jupyter Notebook」は、ノートブックというファイルにプログラムや説明の文章、実行結果などをまとめて管理できる、とても便利なデータ分析用のツールです。また、「Anaconda」という開発環境のパッケージを利用すると、「Jupyter Notebook」と一緒にに、データ分析やグラフ描画など、Pythonでよく利用されるライブラリをまとめてインストールできるようです。折角なので、こちらをインストールします。
「Anaconda」はhttps://www.anaconda.com/products/individualからダウンロードできます。
ダウンロードサイトに行くと、下記のページが出てきます。
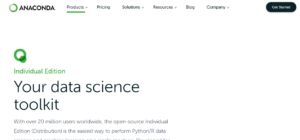
ダウンロードできる場所は一番下なのでスクロールしていき、Windowユーザーの私は「64-Bit Graphical Installer (466 MB)」をダウンロードします。
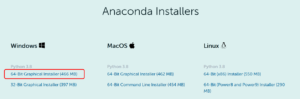
後はダウンロードしたインストーラを実行すれば完了です。途中でダウンロード先などを聞かれますが、この辺は適宜クリックしました。インストールは若干時間がかかりますが、ここはのんびりと待っていましょう。
インストールが完了したら、「Anaconda Navigator」を起動させます。下記は立ち上がったときの画面です。「Anaconda」は、複数の環境を用途に応じて切り替えて使えるのがメリットです。まずは、左にある「Environments」を選択して、画面下の「Create」をクリックします。
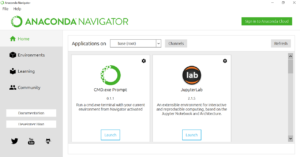
次に下記の画面が出てきます。「Name」はなんでも良い(今回はTest 1)ので、入力して、「Creat」を押します。
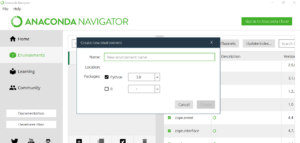
次に、下記の画面で「Not Instralled」を選択して、「Jupyter Notebook」にチェックを入れて、一番下のOKを押します。
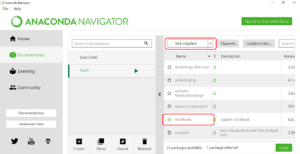
環境の作成が終わったら、左上にある「HOMEを選択します。「jupyter」と書かれたタイルに「Launch」と表示されていればOKです。
Jupyter Notebookの使い方
ちょっと長くなりましたが、もう少しの辛抱です。
前述の「Jupyter Notebook」の「Launch」をクリックすると、以下のような画面になります。

新たにノートブックを作成するには、画面右側の「New」→「Python 3」をクリックします。
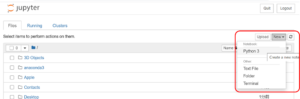
そうすると、新たにノートブックが作成され、ブラウザに表示されます

お決まりのように「1+1」と入力して、「Shift」+「Enter」を押します。そうすると、計算結果の「2」が下に表示されます。

再度に適当に設定したグラフを書いてみました。次の通り入力して、「Shift」+「Enter」を押すと下にグラフを書いてくれます。非常に簡単ですね。
import matplotlib.pyplot as plt
Cost = [3000, 5000, 6500, 7000, 8700] Number = [1, 2, 3, 4, 5] plt.plot(cost, number)
plt.title(“cost / number”)
plt.xlabel(“price”)
plt.ylabel(“number”)
plt.show()
参考までに各行の説明は下記の通りです。( )の中身は適宜変更します。
price = [100, 250, 380, 500, 700] number = [1, 2, 3, 4, 5] →私が設定した数値です。
plt.plot(price, number)
→グラフを書く
plt.title(“price / number”)
→グラフのタイトル
plt.xlabel(“price”)
→X軸のラベル
plt.ylabel(“number”)
→Y軸のラベル
plt.show()
→グラフを表示する
今回は「Jupyter notebook」のインストールから最も基礎的なグラフの書き方をまとめました。
EVENTS


